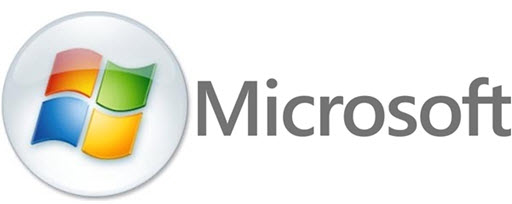لینک پرداخت و دانلود *پایین مطلب*
فرمت فایل: Word (قابل ویرایش و آماده پرینت)
تعداد صفحه :73
بخشی از متن مقاله
فصل اول
ورد مایکروسافت
ورود مایکروسافت حدود یک دهه است که وجود دارد، و با هر نگارش جدید بر قابلیتهای به عنوان یک برنامه واژهپرداز پیشرو افزوده میشود.
ورد چه کاری می تواند انجام دهد؟
ویژگیهای موجود در ورد، آن را به یکی از انعطافپذیرترین واژهپردازها تبدیل کرده است. میتوان برای نوشتن هر چیزی، از یک لیست خرید تا نوشتن یک کتاب بزرگ از ورد استفاده کرد، علاوه بر متن و اشکال و گرافیکها، چارت ها، جداول و نمودارها، عنوان ها، سرصفحه و پاصفحه، مراجع متقاطع، پانوشتها، سمبلها، و لغتنامهها نیز میتوان استفاده کرد که همگی به سهولت در ورد انجام میشود. ورد میتواند هجا و دستور زبان، خوانا بودن متن، جستجو و تعویض کلمات، ورد دادهها، و محاسبات را انجام داده و برای بسیاری از اسناد، از یادداشت تا صفحات وب الگوهایی فراهم آورد. قابلیتها، سهولت طراحی و قالببندی، ورد را به یک نرم افزار نشر رومیزی تقریباً کامل تبدیل کرده است، خلاصه این که، کمتر کاری است که ورد نتواند انجام دهد .
یک سند ورد چیست؟
در ساده ترین شکل، یک سند ورد، ترتیبی از کاراکترهای موجود در حافظه کامپیوتر است. با استفاده از ورد، میتوان یک سند را ویرایش نمود، بر مطالب آن افزود و به اشکال مختلف آن را صفحهبندی کرد. به محض ایجاد سند، میتوان کارهای مختلفی نظیر ذخیره کردن، چاپ و ارسال آن از طریق ایمیل را انجام داد.
راهاندازی ورد
ورد مانند سایر برنامه های تحت ویندوز راهاندازی می شود. میتوان ورد را به تنهایی یا همراه با نرم افزارهای دیگر اجرا کرد تا بتوان دادهها را با سایر برنامهها مبادله نمود.
1- اجرا از طریق منوی Start
ماوس را روی دکمه Start ببرید و روی دکمه چپ موس کلیک کنید.
ماوس را از منوی باز شده به قسمت Programs ببرید، منوی دیگری در سمت راست ظاهر میشود.
ماوس را در منوی دوم پایین بیاورید و روی عبارت Microsoft Word قرار دهید. (اگر این عبارت وجود نداشته باشد ممکن است تحت عنوان Microsoft Office آن را بیابید) سپس روی کلید چپ ماوس کلیک کنید.
پنجره ورد ماکروسافت باز میشود.
2- راهاندازی از طریق میانبر
ممکن است میانبر ورد را در دسک تاپ خود داشته باشید در این صورت روی این میانبر دو بار کلید چپ ماوس را بزنید.
پنجره ورد مایکروسافت باز میشود.
پنجره ورد
ابتدا ممکن است پنجره ورد مانند صفحه نمایش کامپیوتر یک شاتل فضایی به نظر برسد. در هر صورت، به زودی در مییابید که فرمانهای مشابه خیلی ساده گروهبندی شده اند. این ترکیب «نظیر – به- نظیر» کمک میکند تا به سرعت فرمان دلخواه خود را بیابید. در هنگام مطالعه این کتاب، دستورات را اجرا کنید.
1- نوار عنوان
2- نوار منو، حاوی منوهای اصلی
3- نوار ابزار استاندارد، حاوی دکمههایی برای فرمانهای رایج است.
4- نوار ابزار اصلی قالببندی (گزینههای اصلی صفحهبندی)
5- انتخاب کننده تبها
6- دکمههای تورفتگی از چپ
7- خط کش
8 دکمه تورفتگی از راست
9- مکاننما
10- صفحه اصلی ورد متن
11- تقسیم کننده پنجره
12- پیکان پیمایش به سمت بالا
13- دکمه پیمایش
14- نوار پیمایش عمودی
15- پیکان پیمایش به سمت پایین
16- دکمه پیمایش یک صفحهای به سمت بالا
17- انتخاب شی برای جستجو
18- پیمایش یک صفحهای به سمت پایین
19- نمای Normal
20- نمای وب
21- نمای صفحهای Page Layout
22- نمای آوت لاین
23- پیکان پیمایش به سمت چپ
24- دکمه پیمایش افقی
25- نوار پیمایش افقی
26- پیکان پیمایش به سمت راست
27- زبان
ترکیب نوار ابزار
اگر نوار ابزار formatting در زیر نوار ابراز استاندارد نشان داده نشده است. نشانگر ماوس ر ا روی دستگیره نوار ابزار formatting قرار دهید تا به فلش چهار سر تبدیل شود. دکمه چپ ماوس را نگه داشته، نوار ابزار را به محل دیگری بکشید.
نوار ابزارهای ورد
بسیاری از فرمانهای ورد، بر روی نوار ابزارهای متعدد قرار گرفته اند. دو نوار ابزار اصلی شامل نوار ابزار استاندارد و نوار ابزار قالببندی است. که ویژگیهای پر استفاده ورد را در بر دارند. همچنین بیش از 20 نوار ابزار دیگر نیز در ورد وجود دارد. در نوار منو روی Tools کلیک کنید، و گزینه Customize را انتخاب نمایید. کادر محاورهای Customize (سفارشی کردن) ظاهر میشود روی برگه Toolbars کلیک کنید تا انواع نوار ابزارها را ببینید.
نوار ابزار استاندارد Standard
1- سند جدید
2- باز کردن پوشه یا فایل
3- ذخیره
4- ایمیل
5- چاپ
6- پیش نمایش چاپ
7- غلط یاب املایی و گرامری
8- برش متن
9- کپی کردن متن
10- درج متن انتخاب شده
11- اعمال قالب بندی
12- برگردان تغییرات
13- انجام مجدد تغییرات
14- قرار دادن لینک
15- جداول و کادرها
16- قرار دادن جدول
17- قرار دادن برگه اکسل
18- ستونها
19- نوار ابزار ترسیم
20- پیش نمایش سند
21- نمایش/ پنهان کردن علایم قالببندی
23- کمک از ورد مایکروسافت
سفارشی کردن یک نوار ابزار
مثلاً برای افزودن دکمه Close به یک نوار ابزار، روی برگة Customize کلیک کنید.
نشانگر را روی علامت Close برده، دکمه ماوس را پایین نگهدارید و علامت را به یکی از نوارهای ابزار بکشید. سپس دکمه ماوس را رها کنید.
نوار ابزار قالب بندی Formatting
24- انتخاب شیوهها
25- انتخاب قلم
27- سیاه، پررنگ
28- کج، مورب
29- زیر خط
30- تراز از چپ
31- تراز مرکز
32- تزار از راست
33- تراز از هر دو طرف
34- لیست شمارهدار
35- لیست گلولهدار
36- کاهش تورفتگی
37- افزایش تورفتگی
38- کادرها و خطوط
39- رنگ ماژیکی
40- رنگ قلم
41- جمع کردن پنجره ورد
42- حداکثر کردن پنجره ورد
43-بستن برنامه
44- بستن سند
ابزار نما
برای استفاده از این دکمهها لازم نیست همه آنها را به خاطر بسپارید. نشانگر ماوس را روی یکی از دکمه برده و کمی نگه دارید، یک ابزار نما ظاهر میشود که کارکرد دکمه را به شما میگوید.
فصل دوم
اولین نامه شما
ورد مایکروسافت کار نوشتن نامه و چاپ آن را از هر زمانی راحتتر کرده است، این فصل مراحل ساده ایجاد اولین نامه شما را آموزش میدهد.
تایپ کردن نامه
پس از اجرای ورد، اولین تصویری که میبینید یک صفحه خالی و نشانگری است که در آن چشمک میزند، این ناحیه توسط دکمه ها و علایمی احاطه شده که معنایی برایتان ندارد، غصه نخورید. برای شروع، اولین کاری که باید بر روی آن تمرکز کنید، نوشتن نامه در ناحیه خالی است.
1- شروع تایپ
در اولین خط آدرس خود را تایپ کنید. در جریان تایپ، مکاننما با متن شما حرکت میکند، غصه تایپ اشتباه را نخورید. اشتباهات به سادگی اصلاح می شوند.
2- شروع یک خط جدید
کلید Enter را بزنید
حالا مکان نما را به ابتدای خط جدید میرود.
مکان نما
مکان نما یک خط عمودی چشمک زن است که با تایپ کردن به جلو حرکت میکند. این نقطه در هر جا که باشد. حروف تایپ شده شما در آن محل ظاهر میشود.
3- کامل کردن آدرس
تایپ آدرس را خاتمه دهید، و در پایان هر خط کلید Enter را بزنید.
در پایان خط کلید Enter را دو بار بزنید تا یک خط خالی ایجاد شود.
4- شروع نامه
تاریخ را تایپ کرده و یک خط خالی دیگر ایجاد کنید، سپس آدرس گیرنده را تایپ کنید.
با سه باز زدن کلید Enter دو خط خالی ایجاد کنید، و عنوان نامه را تایپ کنید.
5- ایجاد پاراگراف ها
یک خط خالی دیگر ایجاد کرده و اولین پاراگراف را شروع کنید. هنگام تایپ یک پاراگراف (بند) در ورد، تا پایان پاراگراف به تایپ کردن ادامه دهید و فقط در پایان پاراگراف کلید Enter را بزنید. در پایان هر خط مکان نما به صورت خودکار به خط بعدی می رود.
برای شروع یک پاراگراف جدید، پاراگراف اول را با زدن کلید Enter خاتمه دهید. حالا برای شروع پاراگراف جدید آمادهاید.
6- پایان تایپ نامه
اگر نامه شما بزرگ باشد و در صفحه نمایش جا نگیرد، ورد متن را به سمت بالا جابه جا میکند. اگر میخواهید به قسمتهای قبل نگاه کنید کلید را نگهدارید. مکان نما به سمت بالا حرکت کرده تا به قسمت بالای نامه برسد.
پس از آخرین پاراگراف، نام خود را بنویسید و کلید Enter را دو بار بزنید تا جایی برای امضاء ایجاد شود.
حالا اولین نامه خود را با ورد تایپ کردهاید.
اصلاح غلطهای تایپی در جریان تایپ کردن
1- رفع خطا
در جریان تایپ، یک کلمه را غلط تایپ کردهاید.
برای حذف کلمه نادرست، ابتدا کلید Bksp را بزنید و با هر بار فشار دادن این کلید یک حرف را پاک میکند.
به این کار ادامه دهید تا کلمه نادرست حذف شود. (تصویر 13)
2- جایگزینی خطا
دوباره کلمه را تای کنید. فراموش نکنید که قبل از هر کلمه یک فاصله قرار دهید. دکمه Bksp فاصلهای را که قبل از مکان نما قرار گرفته باشد، پاک میکند.
اکنون اشتباه را اصلاح کردهاید و میتوانید به تایپ نامه تان ادامه دهید.
علایم قالب بندی
ورد از نشانههای نامریی (که نشانههای قالب بندی نامیده میشوند) در داخل متن استفاده می کند تا فاصلهها را نشان دهد. ابتدا و در هنگام چاپ این علایم ظاهر نمیشوند و متن همانی است که در چاپ ظاهر خواهد شد، اما ممکن است بخواهید این علایم را مشاهده کنید. برای دیدن این علایم بر روی نشانه آن در میانه نوار ابزار استاندارد کلیک کنید. علایم قالب بندی ظاهر می شود کلیک مجدد این دکمه، علایم را پنهان می کند.
اصلاح خطاهای قبلی در متن
وجود اشتباه در جریان تایپ اجتناب ناپذیر است، مثلاً اشتباه در حروف یا تکرار آن ها اتفاق میافتد. اگر در تایپ خود به خطایی برخوردید ، میتوانید مکان نما را به محل خطا برده و به آسانی آن را اصلاح کنید.
1- حرکت به محل خطا
اگر محل خطا در مکانی بالاتر از مکان نما باشد، و در صورتی که با روش استفاده از صفحه کلید آشنا نیستید، میتوانید با ماوس در محل اشتباه تایپی کلیک کنید، مکان نما به آن محل منتقل میشود.
با استفاده از کلید مکان نما را به خط حاوی اشتباه تایپی ببرید.
با استفاده از کلیدهای و مکان نما را به آخر کلمه نادرست انتقال دهید.
2- اصلاح خطا
کلمه نادرست را حذف و کلمه صحیح را تایپ کنید. حالا خطا اصلاح شده است.
پس از اصلاح خطا با کلید به محل درج قبلی برگردید. حالا میتوانید به تایپ کردن ادامه دهید.
اضافه کردن کلمات در میانه متن
با استفاده از ورد، تغییر دادن متن در هر زمان دلخواه آسان است. اگر تصمیم گرفتید که چیزی به نامه اضافه کنید، یا ناگهان به یاد آورید که مطالب مهمی را فراموش کردهاید، می توانید با استفاده از مکان نما آن را اضافه کنید.
1- قرار دادن مکان نما در محل دلخواه
مکان نما را به محلی که قصد دارید کلماتی اضافه کنید، منتقل نمایید، باز هم با صفحه کلید تمرین کنید. به خاطر داشته باشید که فقط به محلی که متن دارد میتوانید بروید.
2- افزودن کلمات
متن جدید را تایپ کنید. اگر مکان نما در وسط یک پاراگراف باشد، میبینید که ورد کلمات بعد از مکان نما را به جلو میراند تا برای کلمات وارد شده جا باز کند.
با استفاده از کلیدهای جهتدار به محل تایپ بقیه متن برگردید.
دستکاری پاراگراف
پاراگراف ها متن شما را سازماندهی میکنند و به سند شکل زیبا داده و بر خوانایی آن میافزایند. با استفاده از ورد، ایجاد پاراگراف آسان است، حتی میتوانید دو پاراگراف را با هم ترکیب کنید.
1- تقسیم یک پاراگراف
بر ای تبدیل یک پاراگراف به دو پاراگراف مکن نما را به ابتدای جملهای که میخواهید در شروع پاراگراف بعدی باشد ببرید. سپس Enter را بزنید. حالا دو پاراگراف دارید.
2- ترکیب پاراگرافها
اگر میخواهید دو پاراگراف را تبدیل به یک پاراگراف کنید، مکان نما را در محل شروع پاراگراف دوم قرار داده و کلید Bksp را فشار دهید. اکنون پاراگراف های شما به یک پاراگراف تبدیل شدهاند.
3- نشانه های پاراگراف
با فشار دادن دکمه Enter یک پاراگراف ر ا خاتمه داده و یک نشانه پاراگراف ایجاد می کنید. میتوانید با فعال کردن ، این نشانهها را مشاهده کنید. حذف خط خالی بین پاراگراف،ها چیزی جز حذف این نشانهها نیست.
استفاده از ورد برای ایجاد یک صفحه جدید
اگر میخواهید قبل از رسیدن متن به پایین یک صفحه، صفحه جدید ایجاد کنید، میتوانید صفحه را به دو بخش تقسیم کنید. مکان نما را به محل شروع صفحه جدید ببرید. کلید ctrl را نگهدارید و Enter را بزنید. ورد یک گسست صفحه (Page Break) «دستی» ایجاد میکند. میتوانید برای حذف این صفحه، مکان نما را در گوشه بالا و چپ صفحه جدید قرار داده و کلید Bksp را بزنید.
ذخیره کردن نامه
حالا که نامه ایجاد و اصلاح شده است، باید آن را در هار دیسک کامپیوترتان ذخیره کنید، تا بعداً بتوانید آن را یافته، اصلاح و چاپ کنید.
1- ذخیره کرده فایل
نشانگر ماوس را در نوار منو روی File قرار دهید. روی این منو کیک کنید تا منوی به صورت کشویی باز شود. نشانگر ماوس را پایین بیاورید و روی Save کلیک کنید.
در کادر محاوره ای Save As که ر وسط صفحه نمایش باز می شود، میتوانید نامی باری نامه خود وارد کنید و محلی را برای ذخیره کردن آن تعیین نمایید.
2- نام نگاری و ذخیره
نامی بر ای فایل خود انتخاب کرده و آن را در قاب قسمت File Name وارد کنید.
در جعبه Save in پوشهای برای ذخیره نامه انتخاب و بر روی دکمه Save کیک کنید. کادر محاورهای بسته شده و فایل شما بر روی هاردیسک ذخیره میگردد.
چاپ کردن نامه
1- چاپ فایل
روی منوی File کلید کنید تا به صورت کشویی باز شود.
این بار از منوی باز شده، print را کلیک کنید.
2- چاپ نامه
کادر محاورهای Print ظاهر می شود. فعلاً به گزینههای موجود در این کادر کاری نداشته باشید. فقط اطمینان حاصل کنید که چاپگر به کامپیوتر متصل شده و روشن است.
روی دکمه Ok در پایین کادر محاورهای کیک کنید. چاپ نامه آغاز می شود.
تا اینجا، با ورد یک نامه را تایپ ، اصلاح، ذخیره، و چاپ کرده اید. این مراحل ساده، نحوه ایجاد یک نامه به وسیله ورد مایکروسافت را به شما نشان داده است. حالا به جزئیات بیشتر میپردازیم و هر مرحله را به طور مفصل شرح میدهیم.
فصل سوم
کار با متن
این فصل به روشهای کار با متن، حرکت در متن، انتقال متن به محل دیگر، حذف و کپی کردن متن میپردازد.
حرکت کردن د ر میان متن
برای حرکت در متن و دیدن مکانهای مختلف آن، راههای مختلفی وجود دارد، اینجا برخی تکنیک های حرکت در متن به وسیله ماوس یا صفحه کلید شرح داده میشود.
1- رفتن به شروع نامه
مکان نما در جایی میان و نامه یا در انتهای آن است.
کلید Ctrl را نگه دارید و کلید Home را فشار دهید.
حالا قسمت بالای نامه مشاهده میشود. مکان نما در ابتدای اولین خط نامه قرار گرفته است.
2- رفتن به انتهای متن
کلید Ctrl را نگهدارید و کلید End را بزنید.
حالا صفحه انتهای متن را نشان می دهد. مکان نما در انتهاییترین قسمت متن است.
3- پیمایش متن
اگر نمیتوانید بخشهایی از نامهتان را ببینید، نشانگر ماوس را روی جعبه لغزنده در نوار پیمایش قرار دهید. کلید چپ را نگهدارید و جعبه را به بالا و پایین حرکت دهید تا در میان متن پیمایش کند.
به طریق دیگر، میتوانید از پیکانهای بالا و پایین نوار پیمایش استفاده کنید، و بر روی آنها کلیک کرده تا متن به بالا و پایین حرکت نماید.
به محض رسیدن به متن مورد نظر، دیگر کاری نکنید.
حرکت در میان متن بدون ماوس
اگر میخواهید بدون ماوس سریعاً در متن حرکت کنید، می توانید از دکمههای PgUp و PgDn در صفحه کلید استفاده کنید. این روش مکان نما را به طور مستقیم جا به جا میکند. می توانید از کلیدهای جهتدار برای قرار دادن دقیق مکان نما در محل دلخواه استفاده کنید.
4- کلیک کردن روی متن
نشانگر ماوس را به نقطه دقیقی در متن ببرید.
یک بار دکمه چپ را بزنید. مکان نما در محل کلیک ماوس ظاهر می شود.
انتخاب کردن متن
قبل از این که ورد تغییرات مورد نظر شما را اعمال کند، باید به ورد بگویید کدام قسمت از متن را میخواهید تغییر دهید. این عمل، به وسیله انتخاب متن، که یکی از پرکاربردترین عملیات در ورد است، انجام میشود.
1- استفاده از صفحه کلید
مکان نما را به ابتدای محلی که میخواهید انتخاب کنید، منتقل نمایید.
کلید Shift را نگهدارید و کلید را فشار دهید. در هر بار فشار دادن این کلیدها یک حرف از متن به صورت بلوک انتخاب شده در می آید.
اگر متنی را که میخواهید انتخاب کنید در بیش از یک خط قرار گرفته است، کلید shift را نگه داشته و از کلید برای انتخاب هر بار یک خط و سپس از کلیدهای و برای انتخاب پایان بلوک استفاده کنید. تا زمانی که قطعه متن مورد نظر انتخاب نشده کلید Shift را رها نکنید.
گم شدن مکان نما
حتما توجه کردهاید که هنگام بلوک کردن یک تکه از متن، مکان نما در پنجره ورد مشاهده نمیشود، آنچه که اتفاق افتاده این است که بلوک انتخاب شده خود به یک مکان نمای بزرگ تبدیل می شود. در این حالت باید بسیار محتاط باشید زیرا فشار دادن یک کلید کاراکتری، مه متن انتخاب شده را با آن کاراکتر جایگزین میکند.
2- استفاده از ماوس
نشانگر ماوس را به محل دقیق انتخاب متن ببرید. دکمه چپ ماوس را پایین نگهداشته و نشانگر را به محلی که قرار است انتهای بلوک باشد، بکشید.
دکمه ماوس را رها کنید. حالا بلوک متن انتخاب شده است.
اگر خطایی کردید، در خارج از بلوک کلیک کنید و کار را از سر بگیرید.
3- انتخاب همة متن
در نوار منو روی Edit کلیک کنید. منو باز میشود.
در نوار نو روی select All کلیک کنید.
همه متن نامه انتخاب می شود.
روش دیگر، این است که می توانید نشانگر ماوس را در سمت چپ متن قرار دهید. در این حالت به پیکانی تبدیل می شود که به سمت راست اشاره می کند. کلید Ctrl را نگهدارید و دکه چ ماوس را بزنید. حالا همه متن شما انتخاب شده است.
4- انتخاب هر بار یک خط
انتخاب کردن بلوک متنی از طریق خطاها در زمان صرفهجویی می کند. نشانگر ماوس را به اولین خط از متنی که میخواهید ببرید و در سمت چپ آن قرار دهید، دکمه چپ ماوس را پایین نگه دارید و نشانگر را ت آخرین خط بلوک متن بکشید. دکمه ماوس را رها کنید اکنون بلوک متنی انتخاب شده است.
جا به جا کردن، بریدن و چسباندن متن
میتوانید بلوکهای متنی را در یک سند یا بین دو سند جابه جا کنید.
ساده ترین روش برش دادن (Cut) بلوک انتخاب شده متن، و چسباندن (Paste) آن به درون بخش دیگر است.
1- برش متن
یک بلوک متنی را انتخاب کنید.
در نوار منو روی Edit کلیک کرده تا منوی آن باز شود.
در منوی باز شده، روی Cut کلیک کنید. بلوک متنی ناپدید میشود، اما از دست نمیرود. مابقی متن حرکت کرده و جای آن را پر میکند.
2- چسباندن (Paste) متن
مکان نما را در محلی که می خواهید متن دوباره ظاهر شود، قرار دهید.
در نوار منو روی Edit و سپس Paste کلیک کنید.
درست در محلی که میخواهید، متن چسبانده می شود.
کپی کردن متن
ممکن است بخواهید یک بلوک متن را به محل جدید کپی کنید، و بلوک اصلی هم در محل قبلی خود بماند. پس از انتخاب بلوک متن به جای انتخاب Cut، فرمان Copy را انتخاب کنید. بلوک متن در جای خود باقی میماند، اما اکنون میتوانید یک کپی از آن را در جای دیگری قرار دهید. (رونوشت گیری)
جا به کردن ، کشیدن و انداختن متن
سریعترین روش برای انتقال متن این است که فقط از ماوس استفاده کنید. همین که بخشی از متن را به ورد معرفی کردید، میتوانید آن را به محل دلخواه کشیده و در آن قرار دهید.
1- انتخاب متن
2- جابه جا کردن متن
نشانگر ماوس را روی بلوک متنی انتخاب شده قرار دهید. دکمه چپ ماوس را پایین نگهدارید، و آن را به محلی که می خواهید متن در آنجا ظاهر شود ببرید. تا هنگامی که به محل دلخواه نرسیدهاید دکمه ماوس را رها نکنید.
حالا دکمه ماوس را رها کرده تا متن در محل جدید ظاهر شود.
فصل نهم
ادغام پستی
ادغام پستی راهی برای ارسال نامههای شخصی به تعدادی از افراد است. هر چند از این ویژگی در تجارت استفاده می شود، اما ادغام پستی راهی مفید برای بیان رویدادهای مهم زندگی شماست.
اسناد اصلی و منابع دادهها
تا اینجا بر روی ارسال نامه برای گیرندههای منفرد کار کردیم، ممکن است یک نامه را برای عده زیادی ارسال کنید مثلاً نقل مکان خود را به اطلاع همه دوستان خود برسانید. نامهای ایجاد میکنید. که به یک نفر ارسال می شود، آن را چاپ میکنید. و برای ارسال آن به شخص دیگر، آدرس و نام گیرنده را تغییر می دهید، و به همین ترتیب ادامه میدهید. این راهی خسته کننده و زمان بر است. برای رفع این مشکل ورد دارای یک ویژگی به نام Mail Marge (ادغام پستی) است.
با این ویژگی میتوانید یک نامه استاندارد و لیستی از نامهها و آدرسها ایجاد کنید. سپس نامهها و لیست ادغام میشوند تا برای هر یک از افراد، یک نامه ایجاد شود. نامه استاندارد سند اصلی (Main Document) و لیست نامه ها منبع دادهها (Data source) نامیده می شوند، بیایید از ایجاد یک سند اصلی شروع کنیم.
1- ایجاد سند اصلی
منوی Tools را باز کنید و روی Mail Marge کلیک نمایید.
کادر محاورهای Mail Marge Helper باز میشود.
زیر عنوان Main Document، روی دکمه Create کلیک کنید.
یک منو باز میشود. در بالای منو، روی Form Letters کلیک کنید.
یک کادر محاورهای باز میشود. روی New Main Document کلیک کنید.
زیر کادر محاورهای Mail Merge Helper یک سند خالی ایجاد می شود. این سند اصلی شماست.
2- ایجاد منبع دادهها
قبل از شروع کار بر روی سند اصلی جدید، باید برای دادهها ساختاری ایجاد کنید. برای این کار به یک منبع دادهها نیاز دارید.
روی دکمه Get Data زیر عنوان Data Source در کادر محاورهای Mail Merge Helper کلیک کنید.
در منو، روی Create Data Source کلیک کنید.
کادر Create Data Source ظاهر میشود.
لیست حاوی فیلدهایی است که منبع دادهای را تشکیل می دهند.
همه فیلدها ضروری نیستند. میتوانید با استفاده از دکمه Remove Field Name، فیلدهای اضافی را حذف کنید. و با وارد کردن نامی در قاب Field Name، یک فیلد اضافه کرده و سپس روی Add field Name کلیک کنید.
همه فیلدها به جز City, Address 2, Address و Postal Code را حذف کنید.
حالا Name را در کادر Field Name وارد کرده روی دکمه Add field Name کلیک کنید. اکنون فیلدی با نام Name ایجاد کردهاید.
نام فیلدها باید مانند شکل روبرو باشد.
حالا روی Ok کلیک کنید.
کادر محاورهای Save As ظاهر میشود، در قسمت List, File Name را وارد کنید و روی دکمه Save کلیک نمایید.
حالا، یک منبع دادهای ایجاد کردهاید.
یک کادر محاورهای ظاهر شده است، که باید در این کادر محاورهای روی Edit Data Source کلیک کنید.
3- وارد کردن رکوردها
کادر محاورهای Data From ظاهر می شود و می توانید به ویرایش منبع داده ای بپردازید.
نام و آدرس اولین گیرنده نامه را در محلهای خود وارد کنید.
هنگامی که اطلاعات اولین گیرنده وارد شد، به وسیله کلیک روی دکمه Add New به رکود تازهای بروید. فیلدها خالی هستند. و میتوانید هر چند رکورد که مایلید وارد کنید.
به کمک دکمههایی پایین این کادر محاورهای میتوانید بین رکوردها حرکت کنید.
هنگامی که وارد کردن همه رکوردها را به پایان رساندید، روی دکمه Ok کلیک کنید.
4- درج فیلدهای الحاقی
کادر محاورهای Data From بسته میشود. حالا سند اصلی را میبینید.
آدرس خود و تاریخ را وارد کنید.
به عوض کردن تایپ کردن آدرس گیرنده، روی Insert Merge Field کلیک کنید. این دکمه در نوار ابزار Mail Marge قرار دارد.
از منویی که باز می شود، روی <<Address 1>> کلیک کنید.
در سند اصلی این فیلد به صورت <<Address 1>> ظاهر می شود، نگران نباشید، ب این شکل چاپ نمیشود. بلکه ورد به این صورت به شما نشان میدهد که سند شما قبل از ادغام با منبع دادهای چگونه است.
مابقی آدرس ها را، هر کدام در یک فیلد وارد کنید.
تایپ کنید Dear سپس یک خط خالی ایجاد کنید و توسط دکمه Insert Marge Field، فیلد نام را اضافه کنید.
نامه خود را به شیوه عادی به پایان برسانید.
5- آماده برای الحاق
سند اصلی را کلیک کنید. باید چیزی مانند باشد.
برای اطمینان از اینکه برای چاپ ادغام پستی آماده شدهاید، روی دکمه View Merged Data در نوار ابزار Mail Merge کلیک کنید.
این عمل نامه شما را ، به همان صورتی که به دست هر یک از گیرندگان خواهد رسد، نش
دانلود آموزش کامل Microsoft Word